
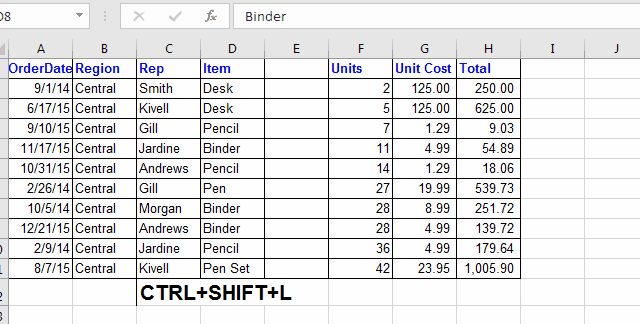
Select only cells with formulas that refer directly to the active cell Select all cells that are directly or indirectly referred to by formulas in the selection Select only cells that are directly referred to by formulas in the selection In a selected column, or a selection within a column, select cells that don't match the value in the active cell.
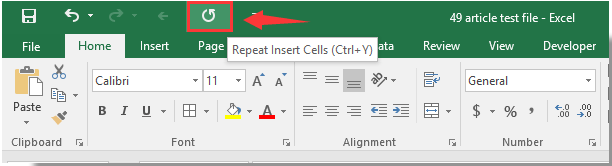
In a selected row, or a selection within a row, select cells that don't match the value in the active cell. Select the current array, which is the array that the active cell belongs to Select the current region around the active cell (the current region is an area enclosed by blank rows and blank columns) Selecting cells that have special characteristics Inserting, deleting, and copying a selection or P.M.Īpply the Number format with two decimal places, thousands separator, and minus sign (-) for negative values Insert the argument names and parentheses for a function, after you type a valid function name in a formulaĬomplete a cell entry and move down in the selection, or move in the direction that is selected on the Edit tab (Edit menu, Preferences command)įill the selected cell range with the text that you type (works on nonadjacent selections)Ĭomplete a cell entry and move up in the selection, or move opposite to the direction that is selected on the Edit tab (Edit menu, Preferences command)Ĭomplete a cell entry and move to the right in the selection, or move in the direction that is selected on the Edit tab (Edit menu, Preferences command)Ĭomplete a cell entry and move to the left in the selection, or move opposite to the direction that is selected on the Edit tab (Edit menu, Preferences command)ĭelete the character to the left of the insertion point, or delete and edit the active cellĭelete the character to the right of the insertion point, or delete the selectionĭelete text from the insertion point to the end of the lineĪpply the Currency format with two decimal places (negative numbers appear in parentheses)Īpply the Percentage format with no decimal placesĪpply the Exponential number format with two decimal placesĪpply the Date format with the day, month, and the Time format with the hour and minute, and indicate A.M. When you are editing a cell, delete the character to the left of the insertion point.ĭisplay the Formula Palette after you type a valid function name in a formula
:max_bytes(150000):strip_icc()/repeat-747d8b13eeb246f489463840fa4aaf59.jpg)
We guarantee a connection within 30 seconds and a customized solution within 20 minutes.Microsoft Excel 2001 (Mac) Keyboard ShortcutsĬancel an entry in the cell or formula barĬlear or edit the active cell. If you want to save hours of research and frustration, try our live Excelchat service! Our Excel Experts are available 24/7 to answer any Excel question you may have.
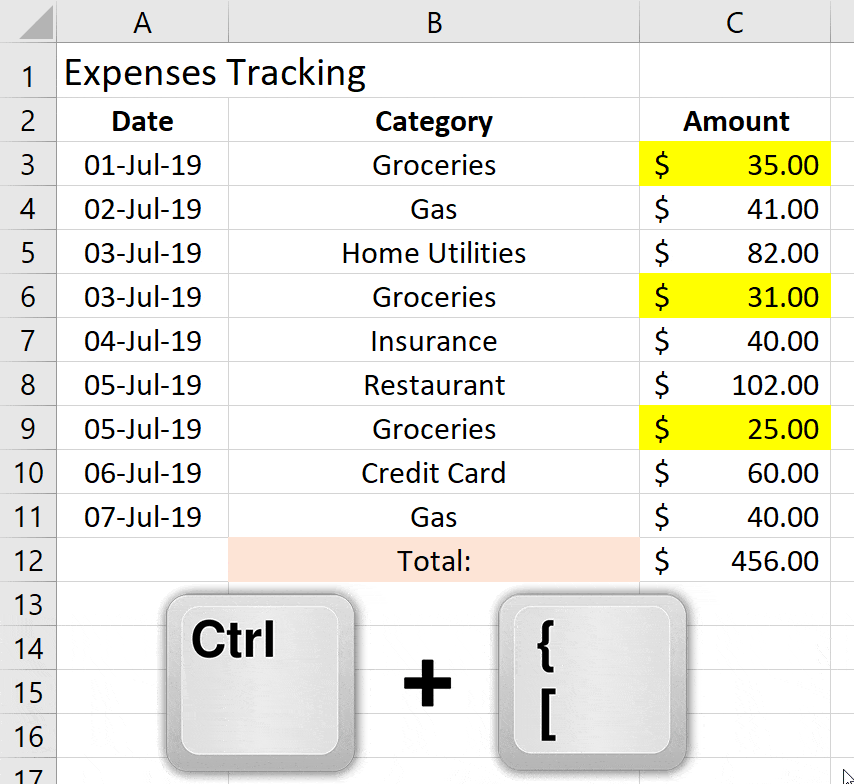
Most of the time, the problem you will need to solve will be more complex than a simple application of a formula or function. After displaying the result of our formula in “Cell D4”, we will now extend the fill handle (the small box at the bottom-right of Cell D4 ) to “Cell D9” to repeat the last command.įigure 5: Excel repeat action Instant Connection to an Expert through our Excelchat Service.We will now press enter to allow the answer of our formula to be displayed in “Cell D4”.In this tutorial, we will add up the square of both columns. We will now input our desired formula into “ Cell D4” to perform a specific function between “ Cell B4” and “ Cell C4”.We will input our data in the first two, and then use the third column to perform the repeat function we want.
Excel for mac repeat last action how to#
This tutorial will teach us how to repeat a function.įigure 1: How to repeat a function in excel Setting up the Data to Repeat Last Action We can repeat an action in excel by inputting a formula to perform a specific function in a cell, then use the cursor to drag down the fill handle tool to replicate the formula in the other cells to repeat the last command. How to repeat action in excel – Excelchat


 0 kommentar(er)
0 kommentar(er)
